This is the second part of a two part post detailing how to make The Sims 3 work on Macs with incompatible graphics. For the first part, go here – https://bluebellflora.com/fix-for-incompatible-graphics-for-the-sims-3-on-mac/
Affected Macs for this workaround:
- Mid 2015 Retina 15″ MacBook Pro, Model Identifier: MacBookPro11,5 (AMD Radeon R9 M370X, Haswell)
Firstly, we’re going to edit the GraphicsCards.sgr file that you should already have open. You will need your Device ID for this bit (I will be using a Device ID of 0x0000 as an example but you must enter your own Device ID):
- At the top of the window you should see the AMD Radeon supported cards:
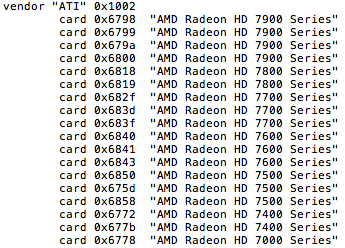
- Click at the end of the first line, after 0x1002, and hit Return to create a new space. In that space type the following (using your own Device ID where I have put 0x0000): card 0x0000 “AMD Radeon HD 8800M Series” it should look like this:

- Save the file, overwriting if prompted to.
- Now load up the game and set the resolution to one you’re happy with. If you can hear the game but not see it navigate to Documents > Electronic Arts > The Sims 3 and open the Options.ini file using TextEdit. Find the resolution setting and set it to:
resolution = 1400 900 0
You can change this later via the in game settings to whatever suits you but all affected Macs should support this resolution. Save if prompted.
If you install Expansion/Stuff Packs and the game stops working again you could try the following. Please bear in mind that I have not yet had confirmation that this works so always make copies of the relevant files so you can replace them if necessary. This is just a theory at the moment (feedback would be great):
- Go to Applications > The Sims 3 then right click on your most recently released EP/SP installed. For example, if you have University Life and have not bought any subsequent EPs/SPs then right click on University Life.
- Select Show Original then right click on the highlighted EP/SP that shows up and select Show Package Contents.
- Now navigate through to Contents > Resources > transgaming > c_drive > Program Files > Electronic Arts > (your EP/SP) > Game > Bin
- In the Bin folder you’ll see another GraphicsCards.sgr file and another GraphicsRules.sgr. Make the same changes to those that you did to the base game files.
If it still isn’t working, follow the steps above for every EP and SP you have installed. There may not be a GraphicsCards.sgr file in every Bin location. I wouldn’t add one but if your game still isn’t working then it wouldn’t hurt to try!
A MASSIVE thanks to the11thmoon for these instructions. You can find their original post on the forums here.
