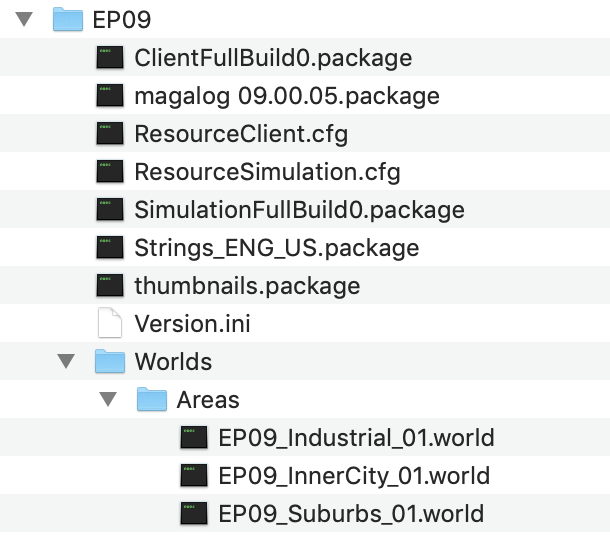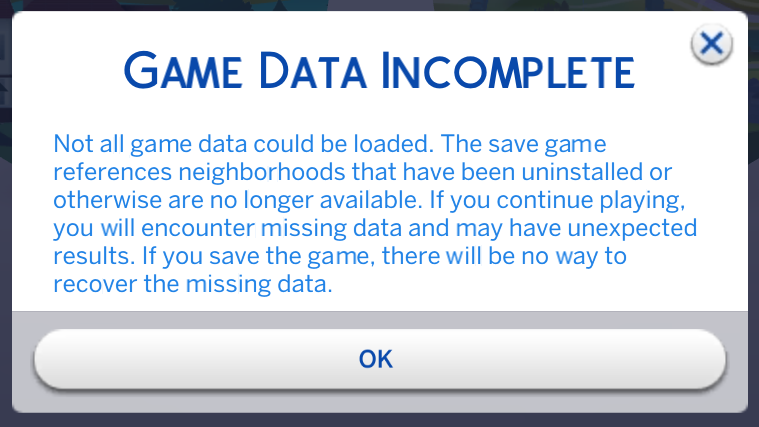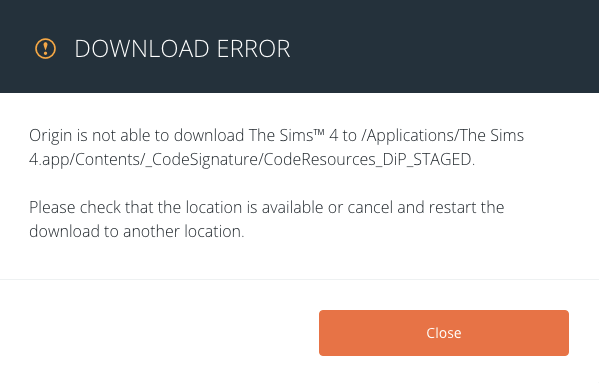The September 2020 patch 1.66.139.1220 has introduced an easier way to edit the Sims 4 graphics files. This is helpful if you have a newer machine with a GPU that isn’t yet supported in the game. Or you want to edit the files to override the in-game settings.
There is now a folder called ConfigOverride in the Sims 4 user data folder where your saves etc. are stored. You can place copies of the GraphicsCards.sgr, GraphicsRules.sgr and Default.ini files in here and any changes you make to the copies will override the existing game files in The Sims 4.app > Contents > Resources. If you have issues with the files you have edited, you simply trash them and the game will default back to the master game files in the Sims 4 app. You can then repeat the copy/paste to add them to the ConfigOverride folder and edit away. Repairing the game will replace the master files in the Resources folder.
Windows users – head over to Crin’s site for your instructions.
To make the file copies for editing:
- Right click on the Sims 4 app and select Show Package Contents (Windows users: \The Sims 4\Game\Bin and skip step 2)
- Navigate through Contents > Resources
- Select the Default.ini, GraphicsCards.sgr and GraphicsRules.sgr files and hold down CMD and C to copy or go to File > Copy
- Open the ConfigOverride folder in your Sims 4 folder and paste the files into the folder, CMD and V or File > Paste
- DO NOT drag the files from one folder to the other, you must copy/paste them
These are not normally files that the average user has to bother with so if you’ve never had to edit the files before, chances are you won’t need to start now. However, for those who like to tinker around and potentially break things (like me), here’s a quick explanation for these files and what they do:
Default.ini – you can change the default plumbob colours for your sim in here
GraphicsCards.sgr – the database for all supported and some older unsupported graphics cards (GPUs) in the game. If you receive the warning that your video card is not supported when you load the game, this is where you add it. You can also raise the default setting for your GPU if you think it is too low.
GraphicsRules.sgr – this tells the game what to do with the in-game graphics options when you chose Low/Medium/High/Ultra. There are settings for each which you can change. Simp4Sims has made an edited version of this available to download for free here which will really make your game look beautiful.