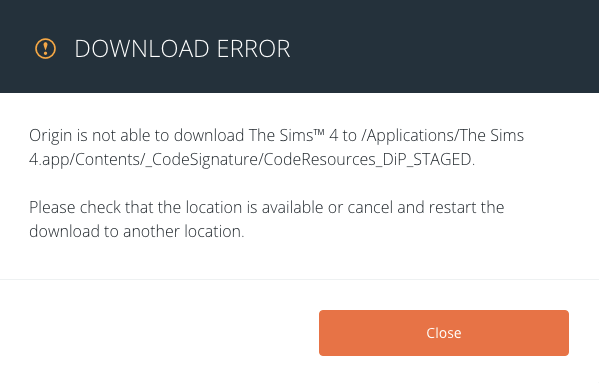
The DiP_STAGED error that can show up when trying to patch your game seems to be caused when a user tries to update the game in a different user account on their Mac than the one where the game is installed to. Let me explain:
- You have two Applications folder available to you when you are logged in on a Mac:
- Macintosh HD/Applications (the system Applications folder)
- Macintosh HD/Users/[your user account]/Applications (your specific user Applications folder)
- Origin will normally install by default to Macintosh HD/Applications
- The Sims 4 will normally install by default to Macintosh HD/Users/[your user account]/Applications
- If you are logged into a different user account on your Mac to the one that the game is installed to, you will still be able to play it as Origin is installed in the System Applications folder and the game is played through Origin. However, if you try to update the game in the different user account you will probably encounter the DiP_STAGED error.
Solution:
Make sure you are logged into the user account the game is installed to and update the game there. Occasionally this issue can completely break the game and unfortunately the only answer is to completely uninstall and reinstall the game.



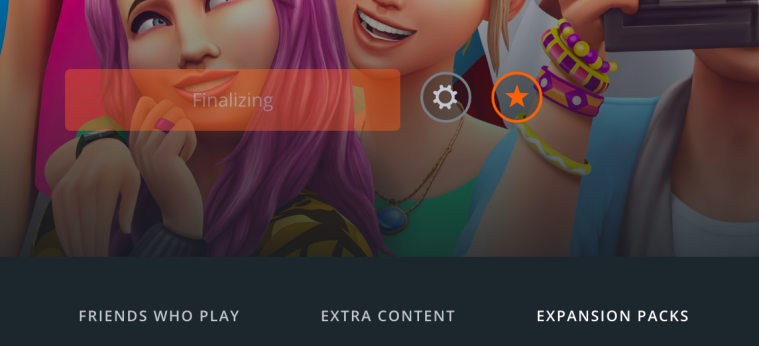
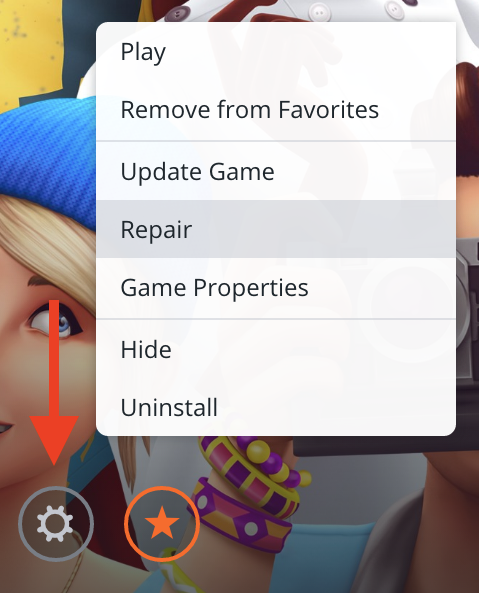
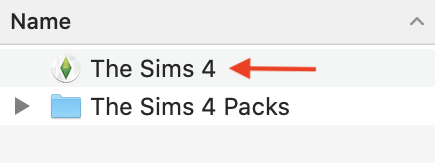 This will automatically launch Origin and then the game. Remember you have two Applications folders, the system one and your user account one. By default Origin currently installs the game to your user Applications folder unless you have changed the setting. The locations can be found here:
This will automatically launch Origin and then the game. Remember you have two Applications folders, the system one and your user account one. By default Origin currently installs the game to your user Applications folder unless you have changed the setting. The locations can be found here: